Aeolus Online Dissemination Help Page
Introduction
Welcome to the ESA Aeolus Online Dissemination Service allowing direct access to the Near Real Time and reprocessed Aeolus Data.
For troubleshooting or questions, please contact the ESA EO Help Desk.
Supported Browsers
The following Web Browsers are supported by this system: MS Edge, Firefox, Google Chrome, Safari. It is recommended to use the latest release.
Terms and Conditions for the Utilisation of ESA’s Earth Observation Data
The access and use of Aeolus products are regulated by the ESA Data Policy and subject to the acceptance of the specific Terms & Conditions.
Users accessing ESA Aeolus products are acknowledging and accepting the above.
Data and Collections availabilty
Aeolus scientific as well as preliminary wind products and optical products are openly available in Near Real Time (NRT) through only the following public collections:
- L1B preliminary products
- L2B scientific wind products
- L2C assimilated wind products
- Level 2A aerosol/cloud optical products
The L2B processor software is free and open. For further information about access to the software and mandatory data input, please consult the ESA Earth Online Portal. Auxiliary data used as input for the Level-2B processing is available in the dedicated new public collection:
A description of the individual Aeolus data products and the relevant Product Format Specifications can be found here.
As from April 18, 2023, Aeolus data is produced with the latest processor Baseline 16.
Before that date, Aeolus data products are provided through different baselines versions as described in the Processor Releases table.
For further details about the data quality improvements, please see ESA Earth Online Portal.
Data Format
The Level-2B products from June 28, 2019 to 10 October, 2020 reprocessed period are available both in (nominal) EEF and also in BUFR format through the following special dedicated collection:
1. EO Sign In Account Registration
In order to download any products of interest, please login with your own ESA Earth Observation Sign In account. New ESA users must follow the registration process by clicking on "Login" at the top-right corner of any page and then on “Register Now”, to create the new account.
Note that the ESA Earth Observation Sign In service allows end users to access all the EO Services by using a unique account.
1.1 Login
You can login into the system following these steps:
- Navigate to http://aeolus-ds.eo.esa.int/
- Click on "Login" at the top right of the page
- Enter your EO Sign In account
- Click on the "Login" button
2. How to Download Products
There are different mechanisms to access the data and download the products of interest.
2.1 Web Site Access
The Aeolus data can be accessed and downloaded via HTTP as follows:
- Login with EO Sign In credentials
- For interactive or individual downloads, select the data of interest by using a search mechanism as from Section 3
- Download the files by using the product download links
Data can also be download in Bulk. Please refer to Section 4
2.2 FTP Access
The same data can be accessed and downloaded via FTP as follows:
- Open an FTP Client (such as FileZilla, CyberDuck, Rumba FTP, etc.) or the command prompt
- Set to Passive (PASV) connect mode
- Enter "aeolus-ds.eo.esa.int" as Host
- Enter your EO Sign In credentials (username and password)
- The Aeolus directory tree will be displayed
It is also recommended to use the LFTP command-line client for UNIX and UNIX-like systems.
3. How to Search for Data
The Aeolus Online Dissemination System provides two different mechanisms for searching data, one based on HTTP via a dedicated web portal and another one based on FTP. Below the details on how to use the two methods.
3.1 Search via the Web Portal
To start searching for data, navigate to http://aeolus-ds.eo.esa.int/, click on the "Collections" button and choose a collection. Three product search mechanisms are provided and listed.
3.1.1 Search by Tree View Navigation
This function allows navigating a dynamic structure (as shown below) via the Web Browser, where data is organised in collections. Inside these the user can navigate the available data by:
- Baseline: processing baseline (Science and Calibration data only), e.g. "1B15" (where the first two chars indicate the processing level and the last two a sequential counter).
This is a qualifier summarizing all quality characteristics of a specific product, depending on the applied algorithm and on the input used to generate it. - Year-Month: year&month of sensing or validity
- Day: day of sensing or validity
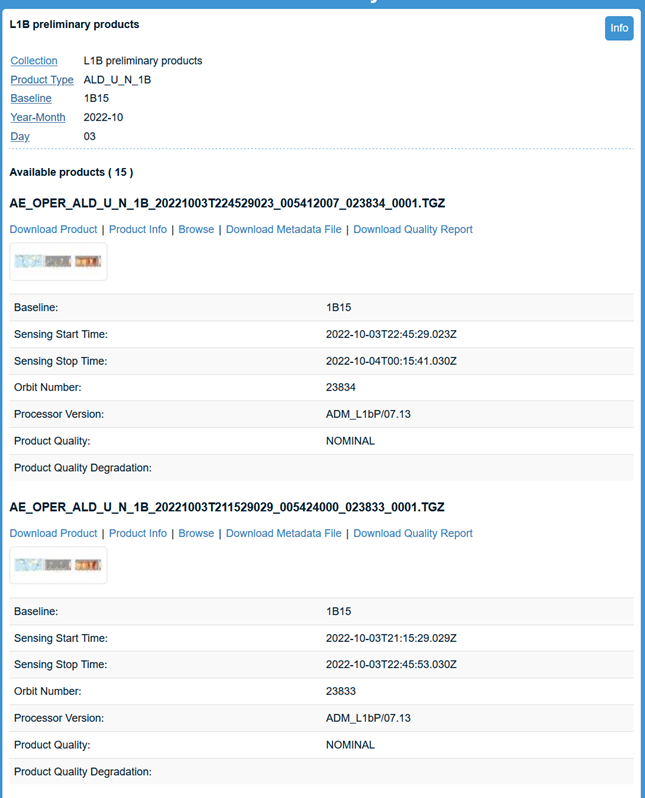
3.1.2 Search by File Name
This function allows searching a product by its file name. You can use the whole name of the file of interest, or part of it (using “*” and “?” wildcards) in order to search for multiple products.
A few examples on the usage of this specific function are reported hereafter:
|
To display the results in a list of products, tick the "Show search result as product list". To display the results in a short URL list, tick "Show search result as URL list". Note that in case of more than 500 results the view defaults to a "URL list".
3.1.3 Catalogue Search
This function allows searching for data using different parameters and obtaining different results.
Important Note:the Catalogue Search function is currently not enabled for L1B and L2B Wind data collections which are publicly available to all users. This search function is available for some restricted datasets.
3.1.3.1 Search Form
- Tick the "draw bbox" checkbox and draw a rectangular area to define the bounding box of interest on the world map
- When a bounding box is drawn on the world map, the "Geographical Coverage" information gets filled by the coordinates of the displayed rectangular area. This information can be manually adjusted by changing latitude and longitude values. The area will be adjusted as well on the map
- In order to refine your search, if needed, you can specify additional metadata parameters:
- "Format": "HTML search response", "Bulk download lists", "Plain text metadata (index)"
- "Items per page": it only refers to the "HTML search response"
- "Geographical Coverage": it allows indicating the coordinates, as min and max latitude and min and max longitude values, of the area of interest
- "Temporal Coverage": it defines the "sensing-start-time" and the (optional) "sensing-stop-time" of interest. Search goes from 00:00:00 of the start date to 23:59:59 of the stop date, or from 00:00:00 to 23:59:59 of the single date. The date can be entered either manually (as YYYY-MM-DD UTC, time specification is not allowed) or by means of the provided Date Selection widget
- "Product/FileType": it allows selecting the product/file of interest by chosing one of the possible values from the drop-down menu
- "Baseline": it allows selecting the processing baseline among those available. It is used to identify group of products presenting similar characteristics from a user point of view, i.e. allowing listing a temporal series of products presenting physical consistency and interoperability. All files characterised by the same baseline can be used together without losing consistency
- (if applicable) “Processor Version”: allows selecting the product of interest by choosing one of the possible values for the processor version from the drop-down menu
The search results can be adjusted as described in Section 3.1.3.2.
3.1.3.2 Search Results Format
The Simple Online Catalogue allows selecting among five different response formats, by clicking on the "Format" blank field and selecting one of the options from the drop-down menu:
- "HTML search response": it returns an HTML page with the list of all requested products (ref. to Section 3.1.3.2.1 for further details)
- "Bulk download lists": it returns a list of download URLs in different formats suitable for easy bulk download. The list can be saved in "plain text" format (containing one download URL per line) or as a "metalink" XML file, or simply shown in an HTML page ("View HTML")
- "Plain text metadata (index)": it returns a plain text page containing the full metadata records for the matched products, encoded in a tab separated value (TSV) format
It is also possible to set the pagination parameter ("Items per page") to define the maximum number of records per page of the "HTML search response".
3.1.3.2.1 HTML Search Response
The "HTML search response" (see Section 3.1.3.2) contains a list of data items matching the search parameters, organised into different pages each with as many items as indicated in "Items per page".
The displayed list of results contains the data item file name with links to download the Product (it requires authentication), the Quality Report and the Metadata file, and to display the relevant Browse Image if available.
In order to identify a given item on the map, by clicking on its file name, the item will be highlighted in the map, zoomed to its extent. On the other hand, by clicking on a given satellite ground track displayed on the map, the corresponding search record in the list will be highlighted as shown below: 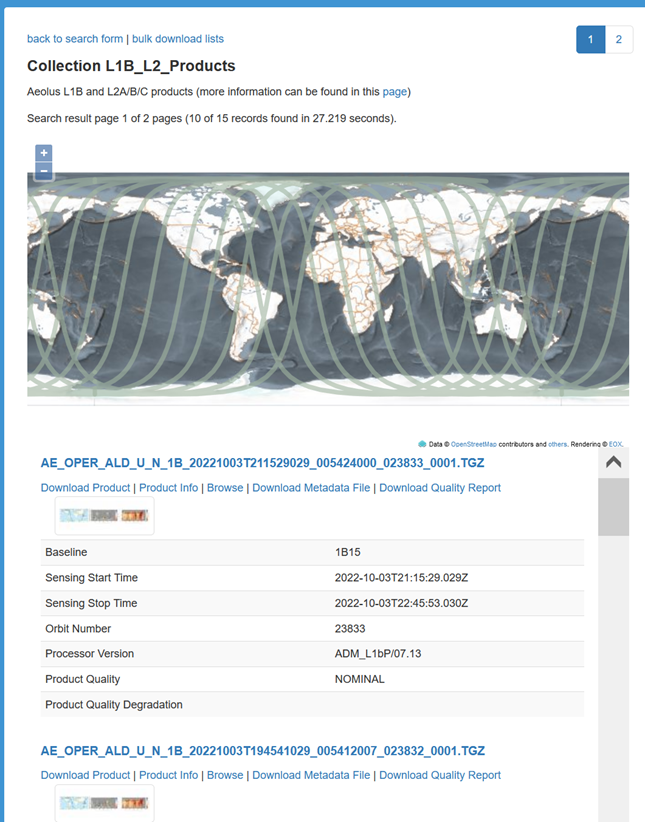 .
.
Please note that, in case of multiple overlapping tracks at the same location, a clickable list of product identifiers will appear in a tooltip.
3.2 Searching via an FTP Client
This function allows navigating a dynamic structure via a standard FTP Client (FileZilla, CyberDuck, etc.). Data is organised into different collections the user can navigate by Baseline (Science and Calibration data only), Year-Month and Day (of the sensing or validity date).
You can refer to Section 2.2 for additional details on the FTP access.
4. Advanced Download and Queries
4.1 Download in Bulk
It is possibile to download in bulk a set of data contained in a web page. In order to download multiple products all at once, it is suggested to use Firefox with the DownThemAll! extension able to automatically parse a list of URLs inputs:
- Execute a search as described in either File name search or Catalogue search , respectively by selecting "Show search result as URL list" or "Bulk download lists" in the "Format" options, to get a list of download URLs
- In the result page, select "Tools" > "DownThemAll! Tools" > "DownThemAll!" from the Browser's Toolbar
- In the "DownThemAll!" window use the "Filters" or "Fast Filtering" options in order to select ".TGZ" or ".EEF" files only
- Select "Start" for immediate download, or "Add paused" and activate the download at wish from the "DownThemAll! Manager" window
- Concurrent downloads: 8
- Downloads per server: 4
4.2 Advanced Query and Download via Command Line
The catalogue can be queried via a command-line tool like cURL, saving the output as a URL list file. A tool supporting EO Sign In authentication schemas (such e.g. https://sourceforge.net/projects/secp/) must then be used to perform URL downloads to a target directory.This is an example of the sequence of commands to run on UNIX-like systems:
- To fetch a plain text url list from the catalogue and store it in a temp_file.
In the following example the user is interested in 1 year of L2 data, processed within a specific baseline and intersecting a given area of interest (rectangular box). The query on the curl command can be adjusted as needed by setting any of the following parameters: - query.footprint.minlat - (latitude of bottom-left corner of a rectangular box)
- query.footprint.minlon - (longitude of bottom-left corner of a rectangular box)
- query.footprint.maxlat - (latitude of upper-right corner of a rectangular box)
- query.footprint.maxlon - (longitude of upper-right corner of a rectangular box)
- query.beginAcquisition.start - (start time as "YYYY-MM-DD")
- query.beginAcquisition.stop - (stop time as "YYYY-MM-DD")
- query.productVersion - (processing baseline)
- query.productType - (product/file of interest)
- query.processorVersion – (processor version)
- To clean-up the temp_file
dos2unix temp_file - To download all products, without compression, using the EO Sign In credentials (requested the first time and then stored locally for further accesses) one at a time to the local directory.
Another directory can be specified with-o /some/local/dirsecp -U -F temp_file
curl --data "service=SimpleOnlineCatalogue& |
5. Troubleshooting
- Authentication process
In case of problems with the authentication process (inconsistent session), you can try to solve the issue by cleaning the cookie cache (Browser memory) or by closing and reopening again your Web Browser.
- Internet connection performance
The major constraint on performance is the user's own internet connection which limits the speed of the product download. If you are experiencing issues, try reducing the number of products ordered at the same time.
- Error messages
Resource couldn't be accessed / Internal server error / Java exception / Operation timed out